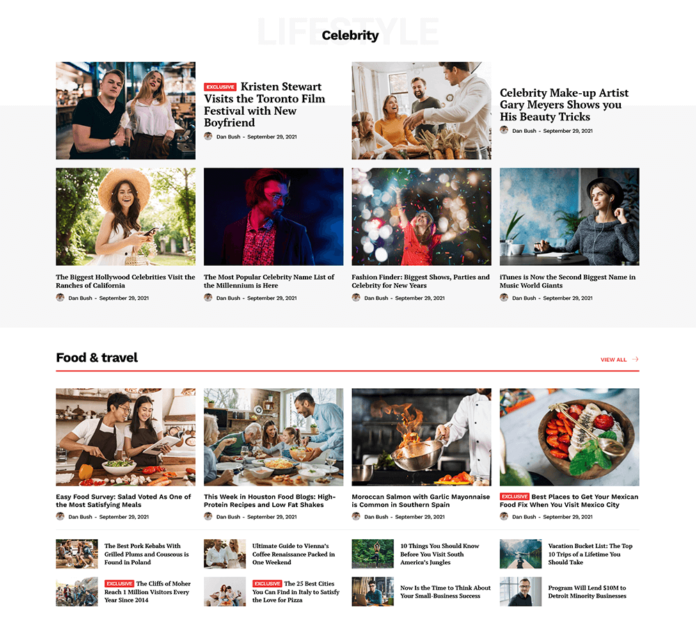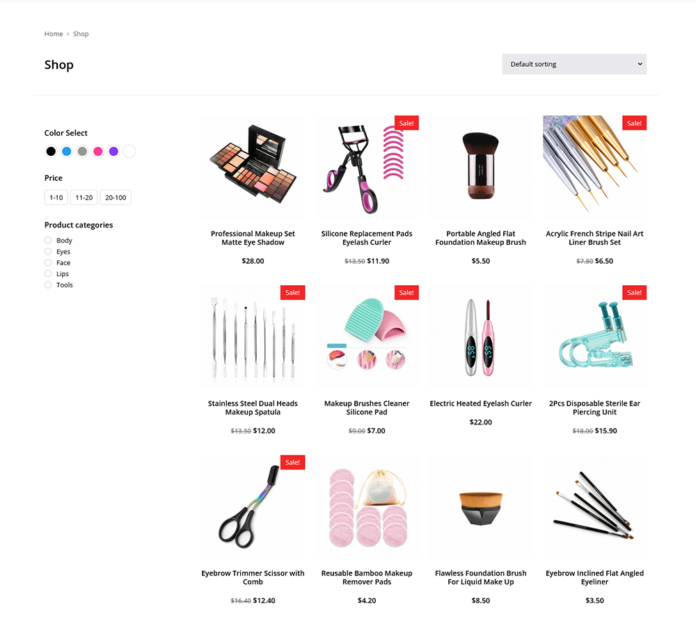Table of Contents
Reset your Android device safely. Protect it from untrusted reset. How To Hard Reset. This change isn’t allowed by your Administrator Solved. ScreenLock None Option Hidden.
As a Android user you must know that how to reset your phone. After performing factory reset all the data on the device has erase and the device will be set to factory setting as it was when you bought device. So it is known as Factory Reset. You may need to Reset/Format your smartphone because of some reasons like your device is working slow or it is affected by Virus or Malware or It is overloaded with apps or you will be selling your phone to someone else. In all those cases you need to perform factory reset. Sofia in this article we are going to learn everything about factory reset on Android smartphone. So let’s begin. There are some several ways to perform factory reset on your phone.
In the fast-paced world of technology, smartphones have become an indispensable part of our lives. They are our communication hubs, our entertainment centers, and our personal organizers. However, over time, our trusty Android companions can accumulate clutter, slow down, or develop persistent issues that hinder their performance. If your once vibrant device has lost its luster, fear not! A factory reset can breathe new life into your Android phone, restoring it to its original glory. This article will guide you through the process of performing a factory reset, helping you master this art and optimize your smartphone experience.
Understanding the Factory Reset: What Does It Mean?
A factory reset, also known as a hard reset or master reset, is the process of erasing all data and settings on your Android device, essentially reverting it back to the state it was in when it left the factory. This process is akin to a clean slate, wiping away accumulated digital baggage and potential conflicts that may be causing performance issues.
* Warning:
Please note that performing factory reset will completely erase all the data stored on the device including your important stuff like contacts videos photos and other things too. Don’t forget to take a backup of your important data before performing factory reset.
Before You Begin:
Backup Your Data Before embarking on the factory reset journey, it is essential to back up all your valuable data. This includes contacts, photos, videos, documents, and any other information you deem important. There are several ways to backup your data:Cloud Services: Utilize cloud storage services like Google Drive, Dropbox, or OneDrive to back up your data securely.Google Account: Sync your contacts, calendar events, and app data with your Google account.External Storage: Copy important files to an external microSD card or a computer.
● Untrusted Factory Reset Protection:
There are several method to perform factory reset on Android device. Google has introduced Privacy against the Untrusted Reset to protect your device. If someone try to reset your phone with untrusted methods like by Key Combination, Recovery Mode or any other method and try to turn on the device it will ask for Gmail id and password to start the device. In this case nobody can accept your device without knowing your Gmail ID and password. In such cases only Manufacturer’s Authorised Care Centre will reset the phone after verifying the ownership by the Purchase details.
● Trusted Factory Reset:
You can remove all the data stored on the device by performing factory reset in following safe manner,
First remove the device’s screen lock and then remove the Google Account from settings.
• Open your device settings menu
Select the “Backup & Reset” option. / System –> Reset
• Tap on Factory Data Reset –> Reset phone. Enter your PIN, Pattern or Password if you are using it on your device.
• Click on Erase Everything to erase all the data stored on the device in internal storage. Put the phone to factory settings.
• Now choose Restart after the erasing process completes.
• Now set up your device and Restore your Backup Data.
● This change isn’t allowed by your Administrator:
Google recently made changes with new update to Android devices to protect them from untrusted factory reset. If someone tried to remove your Google account from your device, the message will prompt like this “This change is not allowed by your administrator.” This is the new way of protection for your Android device to prevent it from untrusted reset. If you are trying to reset your own Android phone then follow the steps below to avoid this protection.
• Go to the Security Settings
• Remove the Security Screen Lock of the device & set it to None.
• Remove the Fingerprint Lock If you are using it.
• Now go to Accounts section and remove your Google account now. It will be removed successfully.
• Now go to Backup & Reset section and click on Erase Everything.
• Now formatting process will begin and it will take several minutes to complete.
• After that it won’t ask you about your Gmail ID and password on startup.
● How to Hard Reset your Android Device:
You can perform hard reset of any Android smartphone using a set of keys. Each Android device has a specific key combination to open the Recovery Menu from which you can format the device and erase all the data on it. Follow the steps below to perform hard reset on any Android device.
• Switch off your Android device
• Press the correct key combination at the same time and hold it until Android logo appears on the screen.
• Power Button + Volume Down + Home
• Power Button + Volume Up + Home
• Power Button + Volume Up
• Power Button + Volume Down
Choose the appropriate key combination from the above list.
• Android logo will appear on screen after few seconds & You can access Android System Recovery Utility Menu.
• From the Recovery Menu select “Wipe all the Data/Factory Reset” then select “Yes”option. Now all the data stored on the device will be erased.
● Factory Reset Your Device Remotely:
You can remotely control your device using your Google account. You can use this option if you lost your Android device. When you sign into an Android device “Find My Device” service will be automatically turn On. To check whether find my device protection is turned on or not, Go to the Settings –> Security and click on ‘Device Administrators.” To control all the settings of your device login with your Gmail account on www.google.com/Android/find you can remotely erase all the data on your device. You can check the location of the device and even you can be the device too.
Performing the Factory Reset: Step-by-Step Guide
The exact steps and options may vary slightly depending on the Android version and device manufacturer, but the core process remains similar. Follow these general steps to perform a factory reset:
Step 1: Accessing the Settings
Open the “Settings” app on your Android phone. This is usually represented by a gear-shaped icon in your app drawer.
Step 2: Backup and Reset
Scroll down and locate the “System” or “System & Updates” section. Tap on “Backup & Reset.”
Step 3: Factory Data Reset
In the “Backup & Reset” section, you will find the option for “Factory data reset.” Tap on it.
Step 4: Confirm the Action
You will be presented with a warning that the factory reset erases all data on your device. Double-check that you have backed up your important data. If you are ready to proceed, tap on “Reset phone” or “Reset device.”
Step 5: Authenticate
You may be required to enter your device’s PIN, pattern, or password to proceed with the reset.
Step 6: Erase Everything
Confirm once again that you want to erase everything on your phone. The reset process will begin, and your phone will restart.
Step 7: Set Up Your Phone
Once the reset is complete, your phone will reboot, and you will be guided through the initial setup process, just like when you first bought the device. Follow the instructions to set up your phone, including connecting to a Wi-Fi network and signing in with your Google account.
Post-Factory Reset: Aftercare
After the factory reset, your Android phone should feel like new, with improved performance and responsiveness. To maintain this rejuvenated state, consider the following tips:
Reinstall Apps Selectively: Avoid reinstalling all your previously used apps. Start fresh and only install the ones you genuinely need to prevent bloat.
Update Firmware and Apps: Ensure your Android device and apps are up to date to benefit from bug fixes and new features.
Be Cautious of Restoring Backups: While restoring some data from backups can be helpful, restoring everything may reintroduce previous issues. Only restore essential data and settings.
● Screen Lock None Option Hidden:
In some cases when you try to remove screen lock ‘None’ option is hidden. So you can’t remove screen lock from the device, at the same time if you to try to remove the Google account from the device it will show the error again as “This change isn’t allowed by your administrator. To solve this go to the Settings –> Security. Now click on “Clear Credentials” after clearing all the credentials screen lock None option will be visible. Remove the Screen Lock and then remove the Google account from the device. Now you can easily Factory Reset that phone.
Conclusion:
The factory reset is a powerful tool in your Android phone’s arsenal, capable of breathing new life into a sluggish device. By following this comprehensive guide, you can confidently navigate the factory reset process and restore your smartphone’s peak performance. Remember, always back up your data before performing a factory reset, and exercise caution when restoring data to enjoy a seamless and optimized smartphone experience. Happy resetting!
In this article I have covered all the possible cases to Factory Reset your phone. If you still have any query let me know in the comments. Please share this information with others as it might be helpful to them. Keep Visiting My Blog. Stay Connected.